Macを使用していて、文字入力については全く不満はありません。
タッチパッドの使用感についても検証していきます。
マウス右クリック、左クリックボタンについて
Macのタッチパッドにはクリックボタンは存在しません。タッチパッド全体がクリックボタンになっています。ほぼ全体が左クリック、右下部分が右クリックという面積比です。
タッチパッドのどこを押しても良いというのはなかなか便利ですね。
アップル的にはおそらくデザインとしてクリックボタンを使用していないのだとは思いますが…。やはりボタンがないとタッチパッドも大きくできますし、シンプルで良いです。
二本指のジェスチャーについて
上下スライド
これはよくあるジェスチャーですね。二本指をタッチパッドに置いた状態で上下させると、スクロールします。マウスのホイールと同様の動きです。メーカーによって、二本指でスクロールするものと右端を一本指でなぞるとスクロールするものがありますね。
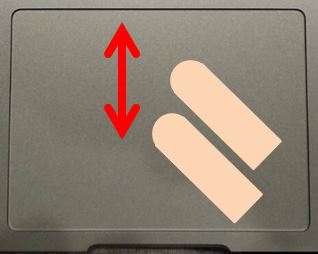
上下スライド
左右スライド
二本指で右にスライドさせると[戻るボタン]、左にスライドさせると[進むボタン]と同様の動作を行います。マウスでも進むボタン、戻るボタンを持っているものがありますね。
ブラウザではこのスライドが使用できますが、フォルダの中ではこのスライドは使えませんでした。ここはマウスの方が便利ですね。
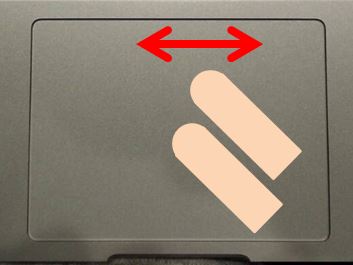
左右スライド
三本指のジェスチャーについて
上下スライド
三本指で上スライドさせると、開いているファイルやブラウザ、アプリなどが前面に表示されます。Windowsでは「Alt」+ 「tab」を押した時の動作と似ていますね。スライドさせると下の画像のように表示されます。色々と開きすぎた時に重宝しますね。

三本指で上下スライド
三本指で下スライドすると通常画面に戻ります。
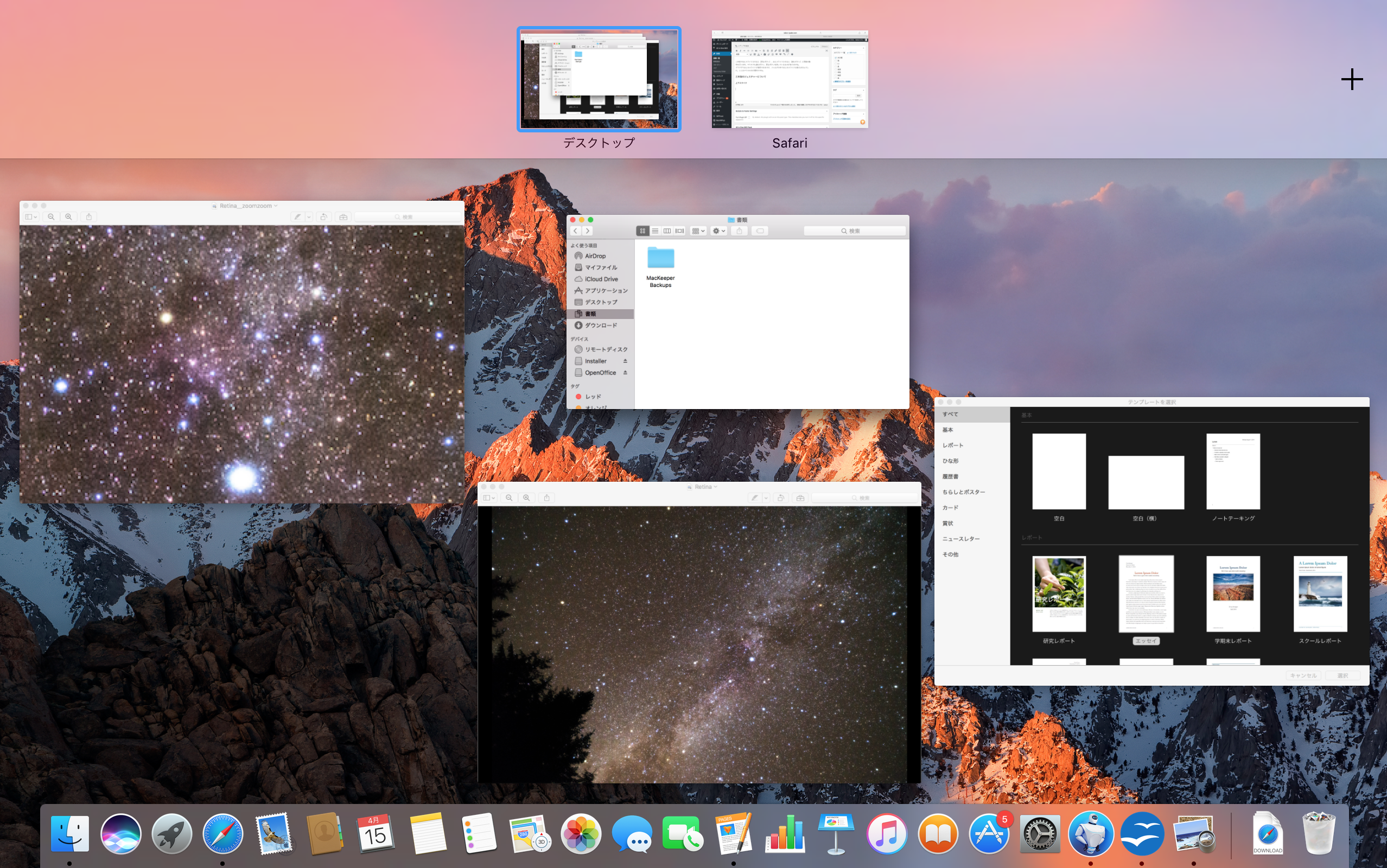
三本指で上スライド
さらに、画像の右端の「+」を押すと、デスクトップを擬似的に増やせます。これをどうやって使うかというと三本指の左右スライドです。
三本指の左右スライド
三本指で左右スライドすると、上記で作成した擬似デスクトップを行き来することができます。イメージとしては一つの画面でデュアルスクリーンにしている感じです。まだまだ使いこなせていません。
擬似デスクトップはさらに増やすことができます。
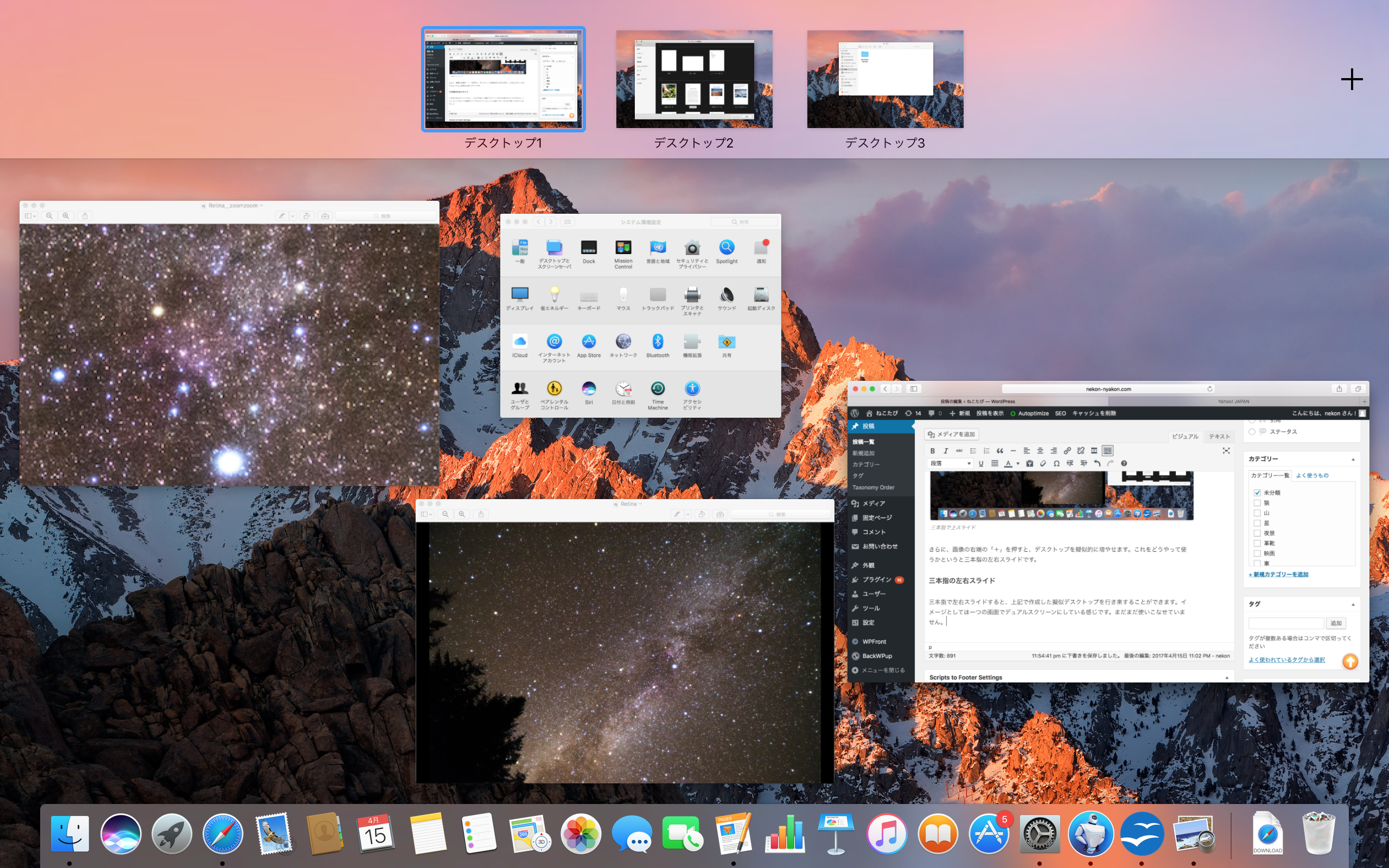
デュアルスクリーン
まとめ
以上のように、色々とできます。
試してきて思ったのが、マウスのジェスチャーがほぼ再現できるということです。細かい作業などはマウスの方がいいし、使い勝手も良いかと思いますが、手軽に使えるという部分でタッチパッドでここまで機能が使えるというのは素晴らしいと思います。
今後はアプリでどこまでタッチパッドで戦えるかを確認していきたいですね。
スポンサーリンク
