Macを使い始めてWindowsとの違いが少しずつわかってきました。
私が最も気にしていたのが、Windowsで簡単に出来ていたことがMacでもできるかということです。
現在デスクトップはWindows、ノートはMacという状態なので使い勝手を検証していきます。というより、Windowsでよく使ってる機能がMacにも搭載されているかを確認していきます。
まずは基本
これができないと話になりません、コピー&ペーストです。
Windows: [コントロールキー+c]でコピー、[コントロール+v]でペースト
Mac : [コマンドキー+c]でコピー、[コマンドキー+v]でペースト
コントロールキーとコマンドキーの違いがありますが、配置はほぼ同じです。配置が変わらないので特に問題はありません。Windows側ではメーカーによってコントロールキーの配置が変わりますね。
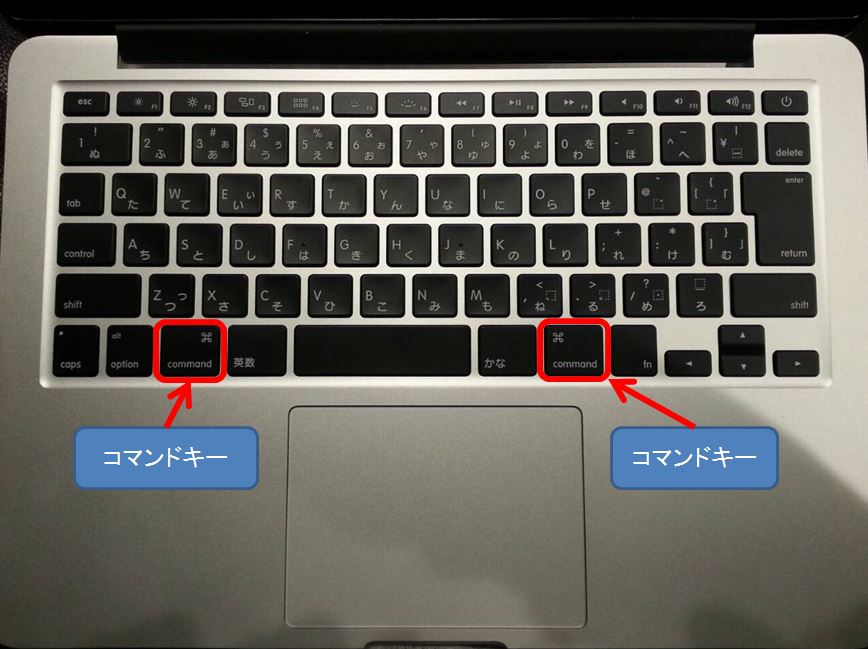
コマンドキーの位置
英数、かな変換
これもよく使いますね。googleと打とうとして[ごおgぇ]と入力する経験は誰でもあるんじゃないかと…。
Windowsを使用しているときは、[ごおgぇ]と打った後に[F10]キーを押して[google]に変換していました。
この[F10]キーの優秀なところは[かな入力に戻す必要がないこと]です。
下の画像はLogicoolのキーボードです。
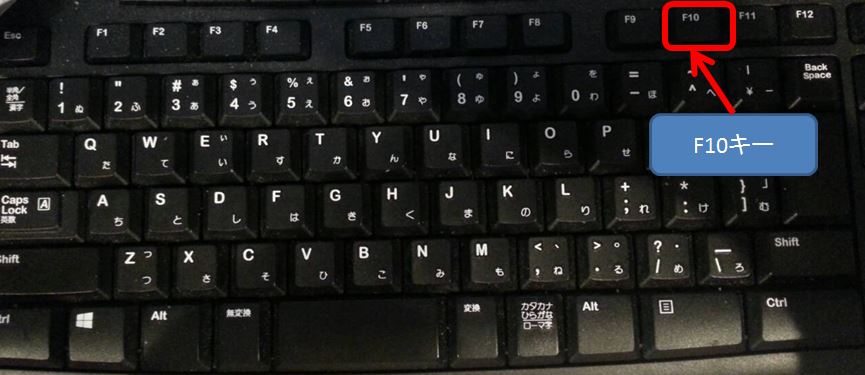
F10キー
F10を使わない場合
日本語で入力していて、英語を打とうとした時にf10を使わない場合は下記の手順で入力します。
1. [英数入力]キーを押下
2. 英数を入力(googleなど)
3. [かな入力]キーを押下
4. 日本語で入力
F10を使う場合
1. かな入力で英数入力([ごおgぇ]など)
2. [F10]押下で英数変換([ごおgぇ]がgoogleに変換)
3. そのまま打つと[かな入力]の設定のまま
という感じでなかなか便利なキーですので、よく使っています。Macでも同じことができるかどうか調べました。
Macの場合
[かな変換]キーと[英数変換]キーがそれぞれ右手親指と左手親指の位置にあります。
日本語で入力していて、[ごおgぇ]と打ったあとで左手親指部分の[英数変換]キーを押すと[google]になります。さらに[google]と打ったあとで右手親指の[かな変換]キーを押すと[ごおgぇ]に変換できます。
何が素晴らしいかというと、かな変換と英数変換が両方できる点です。
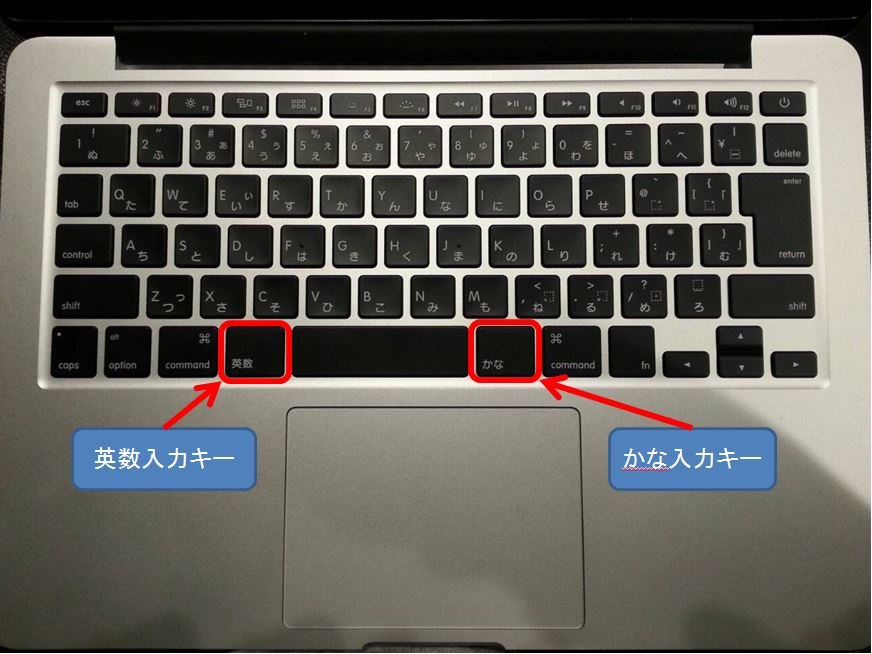
かな英数入力キー
まとめ
とりあえず、文字を入力するということにおいては問題なさそうです。むしろ少々使い勝手が良い気さえします。ここらへんの使い勝手は全く考えずに購入したので、使い勝手が良くて助かりました。
今後もMacとWindowsの使い勝手について、別の観点でも見ていきたいと思います。
スポンサーリンク
