はい、ねこしぃです。
今回はMixAmpの使い方についてです。
一般的にMixAmpにはヘッドセットを接続してマイクを使用しますが、
ヘッドセットが苦手な方やお気に入りのイヤホンを使用したい方もいらっしゃるかと思います。
ということで今回のテーマはこちら
[MixAmpでマイクなしイヤホン、ヘッドホンの使用方法 PS4とSwitchとの接続方法]の紹介です。
※今回はボイスチャットをPC、スマホで行う方法です。PS4のパーティーチャットでコンデンサーマイクを使用する方法はこちらです。
基本的な構成としてはMixAMPのヘッドセットの端子から音声をイヤホンへ出力します。
このままでではマイクが使用できないので、マイクはPCに接続してPC側からLineやディスコードアプリでマイク入力することになります。
◆関連記事
MixAmpでPS4,PS5でパーティーチャット!配線方法徹底解説
MixAmpの仕様について:USB,光端子、AUX接続によるサラウンド、イコライザーの効き方
マイクなしイヤホンでMixAmpを使う方法。USBコンデンサーマイクでボイスチャット。
Nintendo SwitchでMixAmpを使用する方法について
USBコンデンサーマイクとMixAmpでPS4のパーティーチャットする際の設定、接続方法について
Creative Sound Blaster GC7レビュー MixAmpとの使用感、性能比較
Creative Sound Blaster GC7をNintendo Switchに接続する方法
ではまずはPS4との接続についてです
使用しているアダプタはこちら↓
PS4 ProであればHDMIと光端子を有しているので、HDMIをモニターに接続し、光端子をMixAmpに接続します。
接続については簡単なんですが、重要なのがPC,PS4それぞれの設定ですね。
PS4側の設定について
ではPS4、設定画面の[サウンドとスクリーン]、「音声出力設定」から[主に使用する出力端子]を光デジタル出力にします。
次に設定画面の[オーディオ機器]で[出力機器を自動で切り替える]のチェックを外し、
入力機器:なし、出力機器:テレビまたはAVアンプになっていればOKです。モニターの音量はゼロにしなきゃいけないかも…。
ちなみに[出力機器:テレビまたはAVアンプ]は光端子からゲーム音をとる設定です。
PC側の設定について
PC側の設定はボイスチャットアプリ側で行います。
例としてディスコードの音声設定にて
[入力:Solocast]、[出力 :Head set Astro MixAmp pro Voice]にすれば
相手の声はバランス調整ダイヤルのVoice側に回すとゲーム音だけ小さくなります。
相手に届く声もSoloCastから入力にできます。(下の画面はQuadCastを選択しています)
上記の設定を行えばゲーム音とVC音がマイクなしイヤホン、ヘッドホンから聞こえるようになり
PCに接続したコンデンサーマイクから音声を入力することができます。
もちろんMixAmpのバランス調整ダイヤルは使用可能です。
ここで注意点としてはPS4 Slimは光端子が存在しないのでHDMIを光端子に分岐するアダプタが必要になります。
僕のおすすめはAstro HDMIアダプタps5用です。Switchとのつなぎ方の紹介動画とリンクはこちらです→ SwitchでもMixAmpが使いたい!接続方法と必要なデバイス紹介 Astro HDMIアダプタPS5用がおすすめです
Nintendo Switchとのつなぎ方
お次はSwitchとの接続方法です。
接続方法としてはPS4 Slimの接続方法と同様です。
HDMIアダプタで光端子接続を採用している理由は、ボイスチャット音声にサラウンドやイコライザーが適用されないようにする為です。
Switchのほうは特に設定の必要はありません。モニター側の音量をゼロにするくらいですかね。
PC側の設定はボイスチャットアプリで行います。
いかがでしたでしょうか。
MixAmpのサラウンドやイコライザー機能を自分の好きなイヤホンやヘッドホンで使用できるというのは嬉しいです。
この方式ならうまくすれば骨伝導イヤホンにMixAmpやGC7のイコライザーを適用することもできますね...
◆関連記事
MixAmpの仕様について:USB,光端子、AUX接続によるサラウンド、イコライザーの効き方
マイクなしイヤホンでMixAmpを使う方法。USBコンデンサーマイクでボイスチャット。
Nintendo SwitchでMixAmpを使用する方法について
USBコンデンサーマイクとMixAmpでPS4のパーティーチャットする際の設定、接続方法について
スポンサーリンク



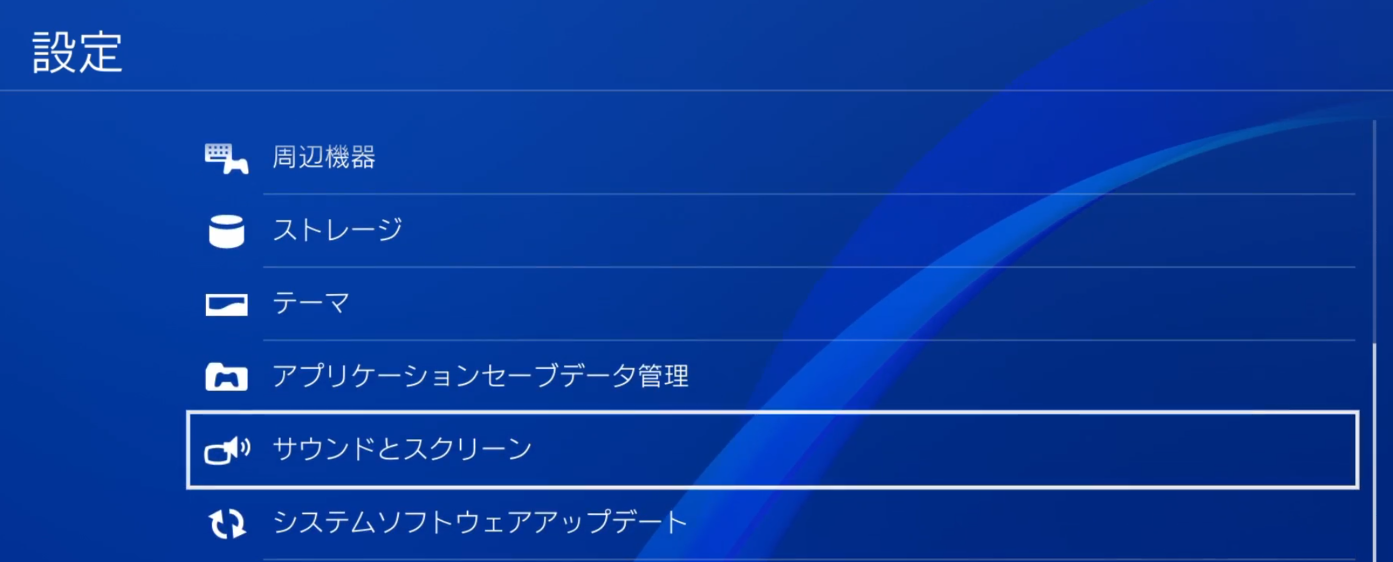
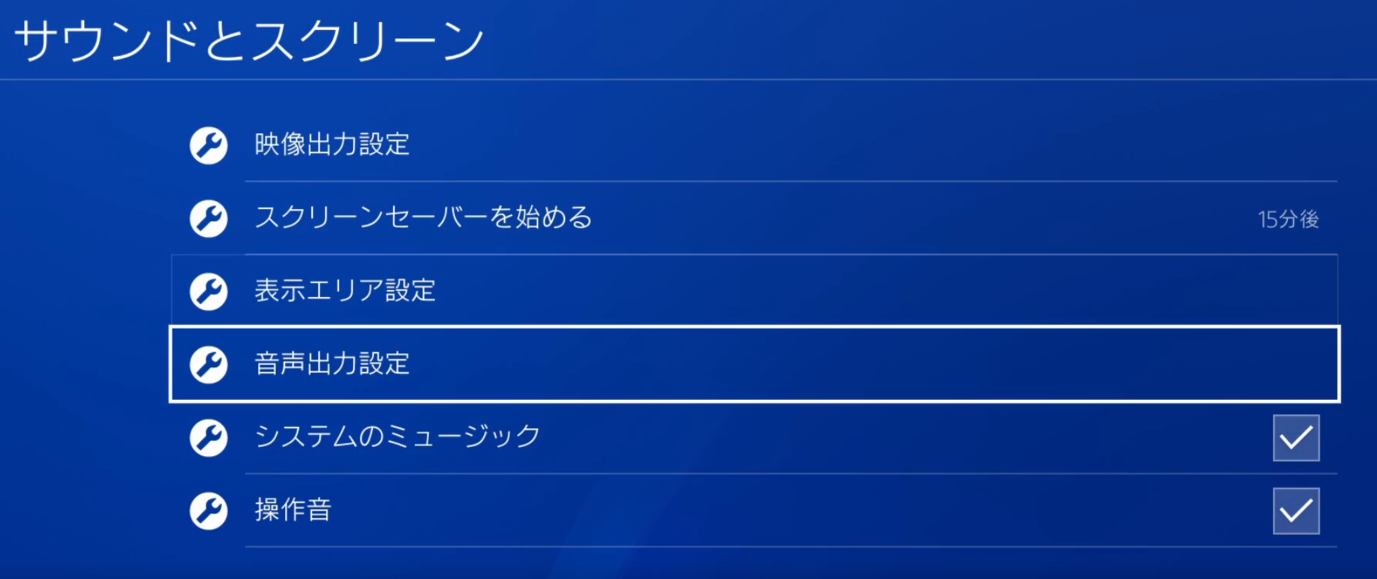
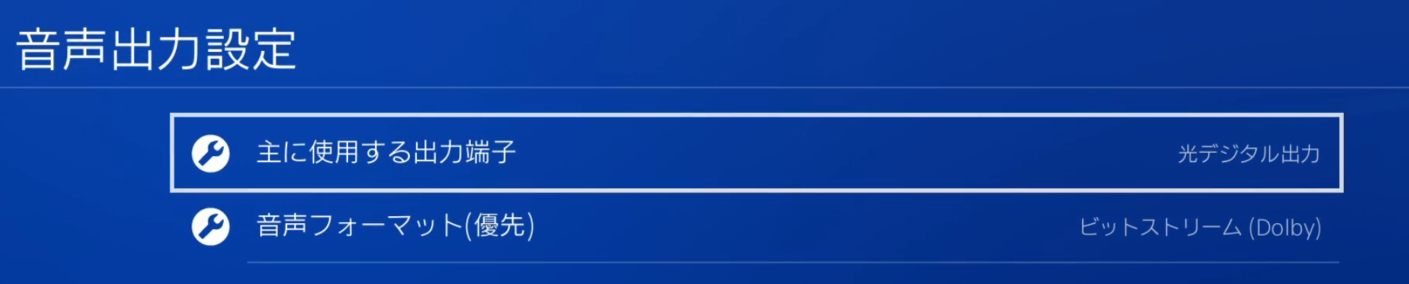
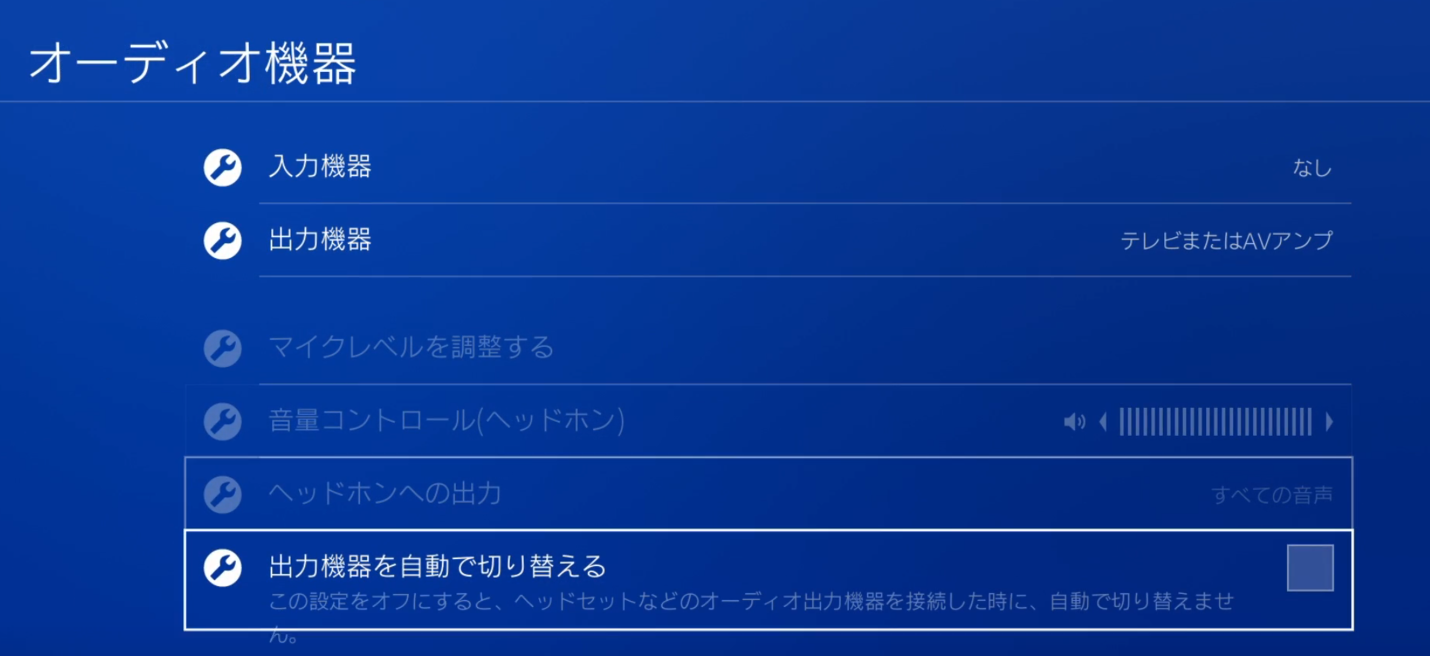
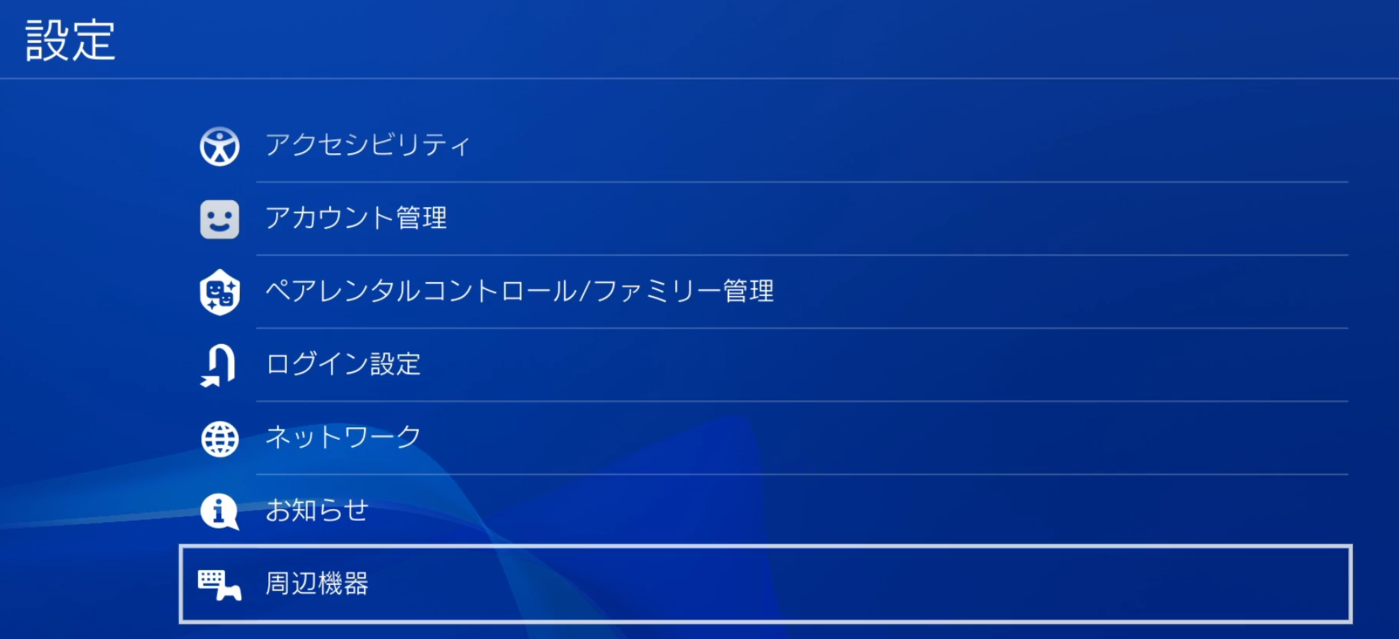
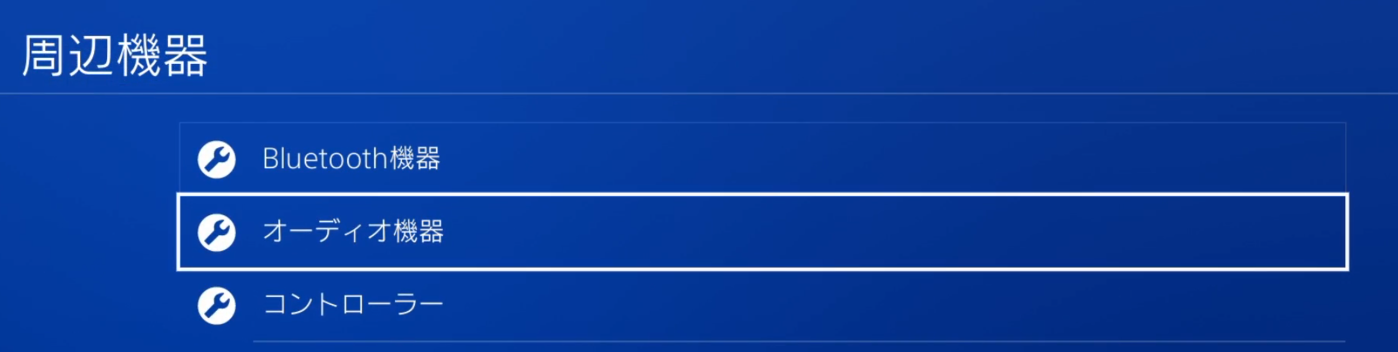
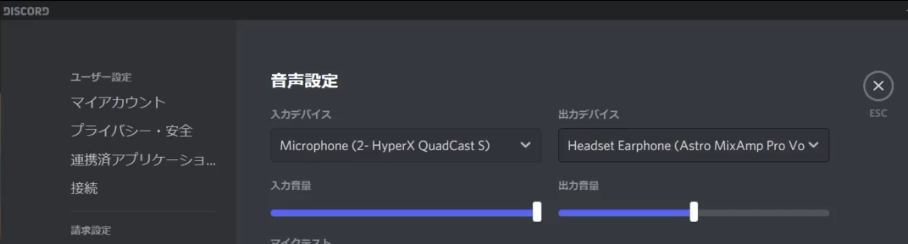

はじめまして。
Sound Blaster GC7の購入を検討しています。
こちらの記事のような繋ぎ方で、GC7でもUSBコンデンサーマイクは
使用可能でしょうか?
ご質問ありがとうございます。
はい、PC側で音声入力を設定を行えばUSBコンデンサーマイクを使用可能です。
ですが、光端子で入力した音声はバランス調整ダイヤルが効かないので要注意です。
はじめまして
最近PS4.Switchでゲームをして携帯で通話をしながらどちらもMixampに接続しているのですがマイク音が小さいと言われてマイクの購入を検討しております。
この場合の接続先がPCじゃなく携帯の場合の時のマイクの接続先、接続方法を知りたいです。
購入を検討しているのはHyperXさんのsolocast.quadcastのどちらかで悩んでおります。