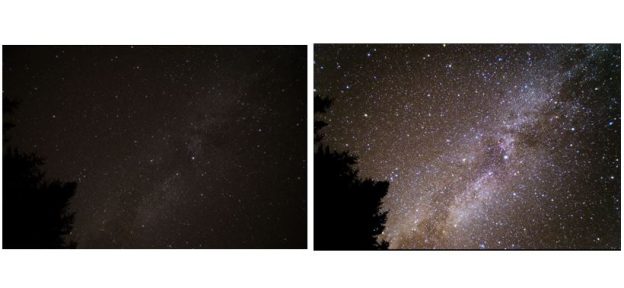天の川撮影が捗る夏に向けて天の川、星景写真の現像方法を紹介していきます。私はLightLoomをメインで使用しています。星景写真の撮影方法などはこちらをご覧ください。
紹介している撮影方法は、赤道儀を使用していませんので割とお手軽に撮影できます。
綺麗な星空や天の川を綺麗に撮影したい!ソフトフィルターのメリットや、設定を紹介
1.天の川、星景写真の現像(レタッチ)の難しさとは?
星景写真の画像編集の難しさって何でしょうか。個人的には自由度の高さだと思います。
というのも、夜空の写真は多少色がついていても違和感を覚えづらいからです。青めの空、紫がかった空、オレンジっぽい空など、星空の写真を検索すると様々な色味の写真が見受けられますね。
2.紹介に使う写真はソフトフィルターを使って撮影した写真
今回現像する写真はソフトフィルターを使った写真です。なぜソフトフィルターを使った写真なのかというと、星の色がわかりやすいからです。星景写真などのレタッチ入門におすすめです。
色の変化がわかりやすいので是非試してみてください。

ソフトフィルターありだと、明るい星ほど大きな円になるので色がわかりやすくなります。
黄色っぽい星、青っぽい星、紫っぽい星などが見受けられます。
レタッチで色を付けているわけではなく、本来の色です。(ホワイトバランスなどで多少ずれますが)
3.実際にLightLoomを使用してレタッチ開始
では写真と、撮影時の設定です。ISOを3200まで上げているので少々ノイジーです。ISOを上げると色をだしづらくなります。
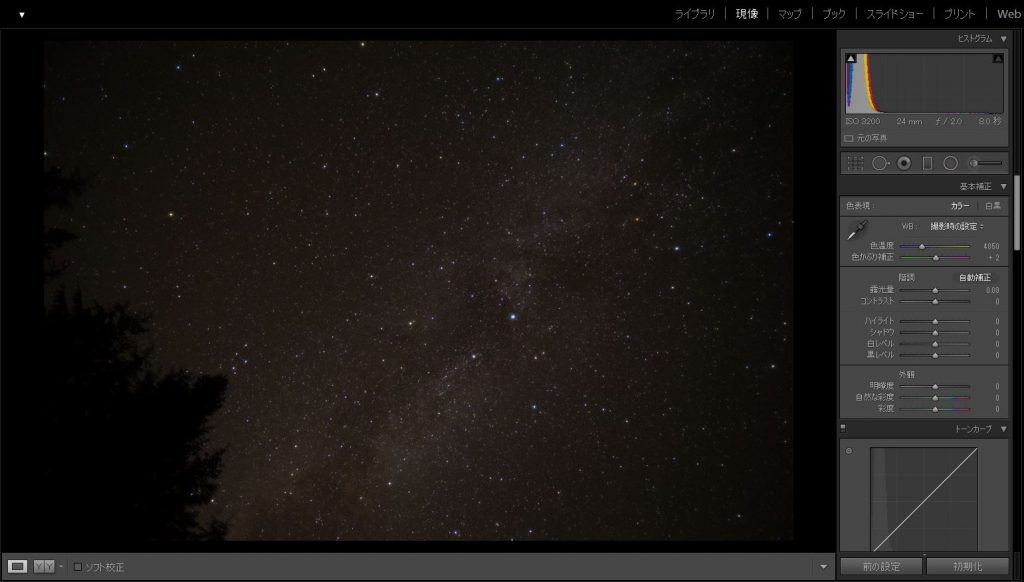

ヒストグラムを確認です。正直ちょっと暗めですね。撮影時にしっかり確認しましょう。
左の図の3200と24の間近くまで山が来るくらいが良いでしょう。
4.基本補正 露光量とコントラスト
まずは露光量を上げます。ヒストグラムの1/3~1/2くらいに山を持っていきます。露光量を上げることで全体の色味を見やすくすることが目的です。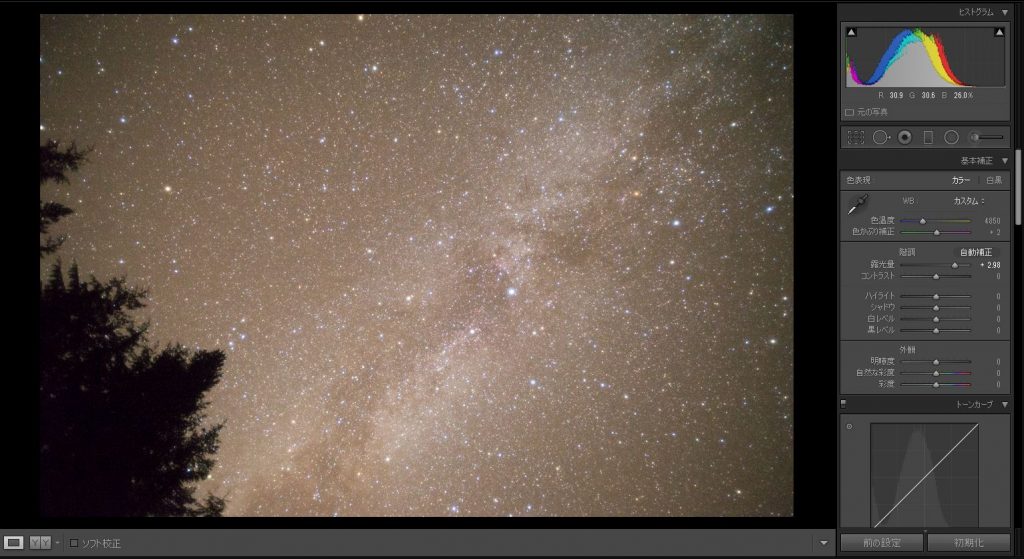
次にコントラスト、ハイライト、シャドウを調整します。
コントラスト:上げることで明るい星をより明るく、夜空を暗くする。
ハイライト:明るい部分をより明るく。
シャドウ :暗い部分をより暗く。
調整時には極端にスライダーを動かして、画像の変化を直感的にとらえます。コントラストとシャドウは画像に対する影響度が高いです。特に星の写真では…。


ここまでの調整でこのような感じになっています。
露光量で明るくして、コントラストとシャドウで星と空をはっきりさせました。
次に色温度と色かぶり補正を調整し、全体的な色味を変えていきます。
5.基本補正 色温度と色かぶり補正
色温度と色かぶり補正のスライダーで全体的な色味を調整します。この2つの調整は画像の雰囲気を大きく変えます。私が気を付けているのは、星によって異なる色をつぶさないようにすることです。また、画像の中央部の紫色、左下のオレンジがかった部分をなくさないように意識しました。 色温度と色かぶり補正はかなり調整がシビアです。場合によっては数字部分に直接数値を入力します。色温度を青にふって全体的に青っぽく仕上げるのもいいですね。色かぶり補正をピンクにふって紫っぽくしたり。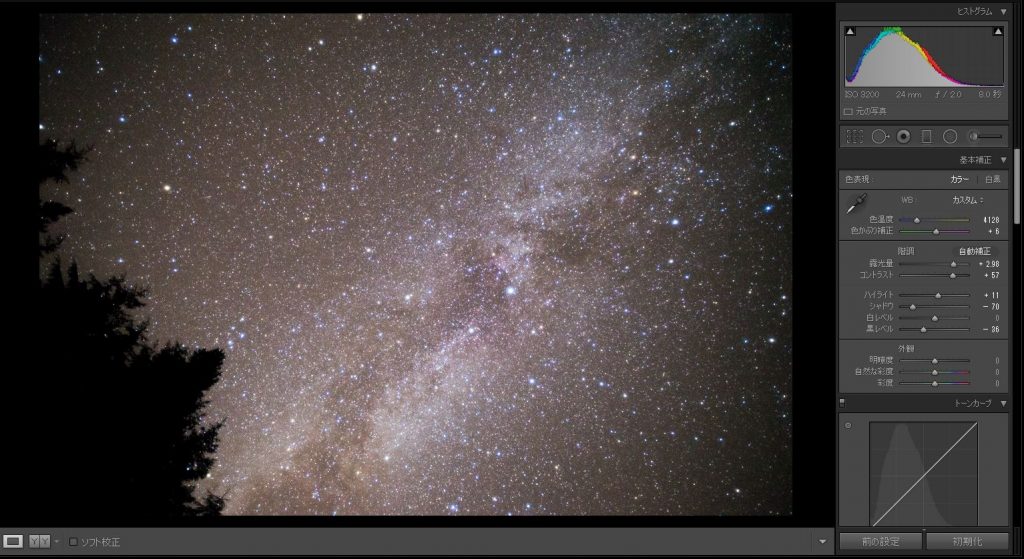
6.トーンカーブ調整
トーンカーブ調整でもコントラストを上げるよう調整しています。暗いものは暗く、明るいものは明るく。明るくし過ぎると色を失ってしまうので要注意です。
この段階で彩度は一切いじっていませんが、何とか色が出ています。
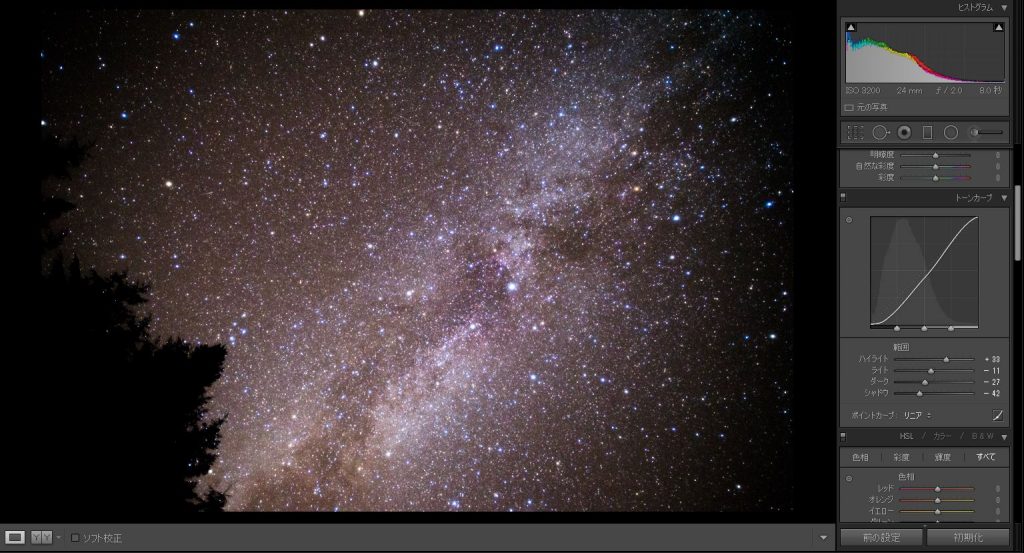
7.周辺減光を調整
四隅の周辺減光がかなり大きかったので、調整しました。
彩度の調整は今回手を付けていませんが、基本的な手順はこのようにレタッチを行っています。天の川を際立たせる処理などを追加で実施する場合もあります。
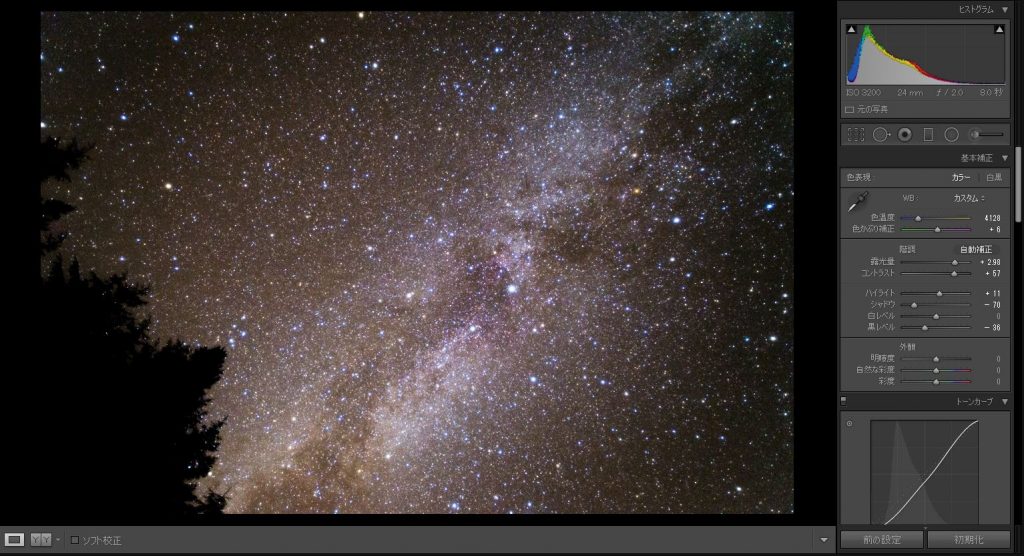
スポンサーリンク