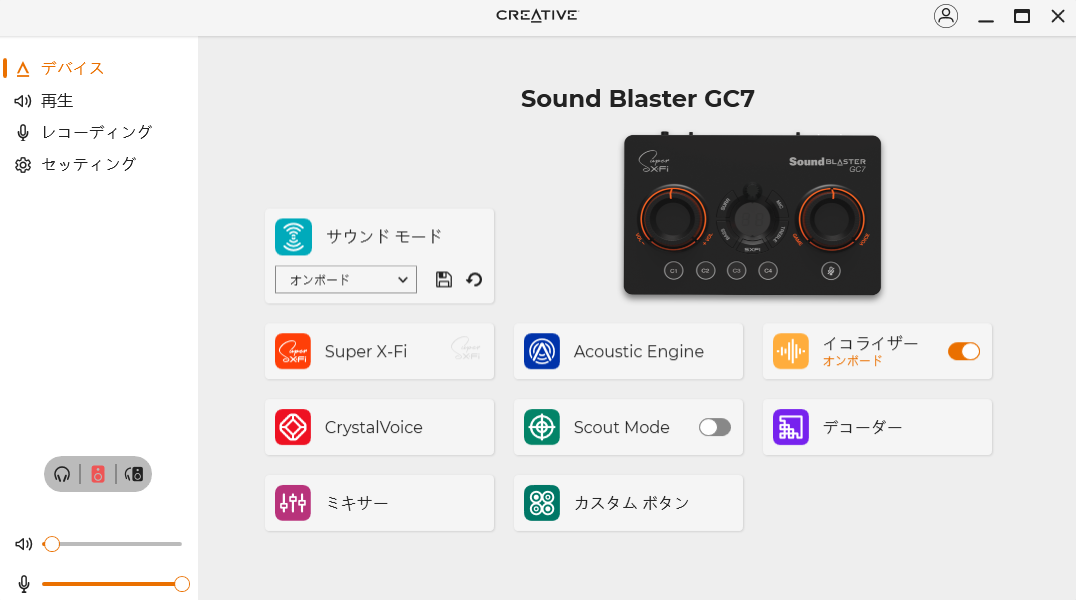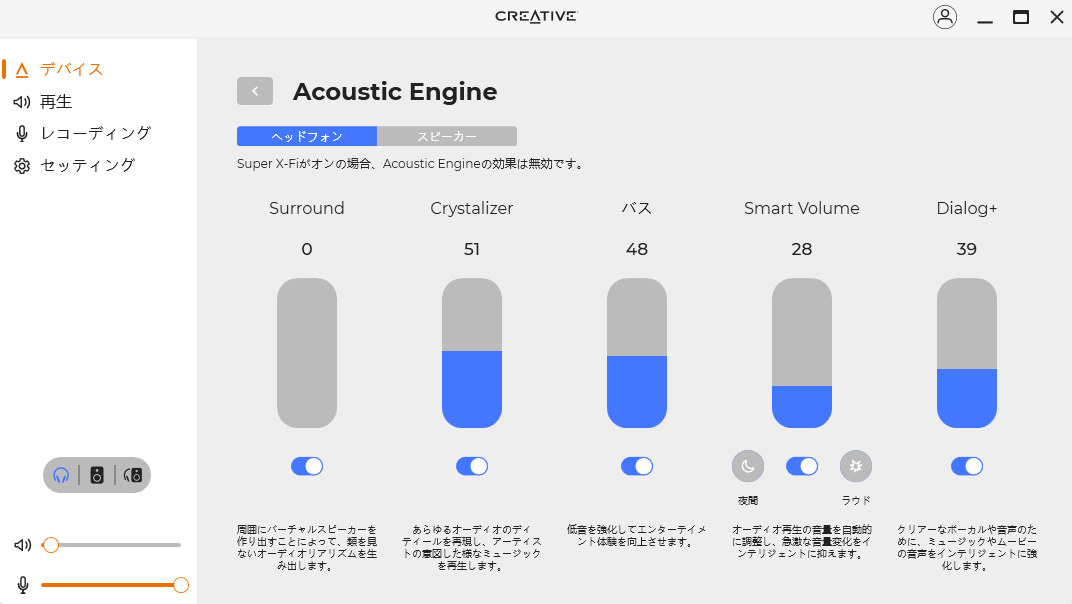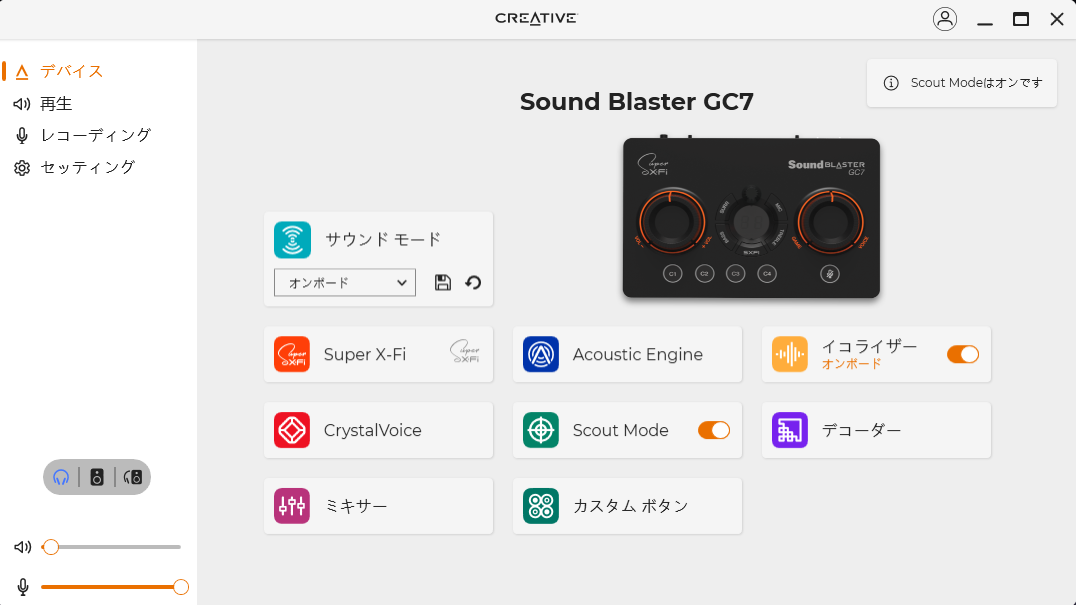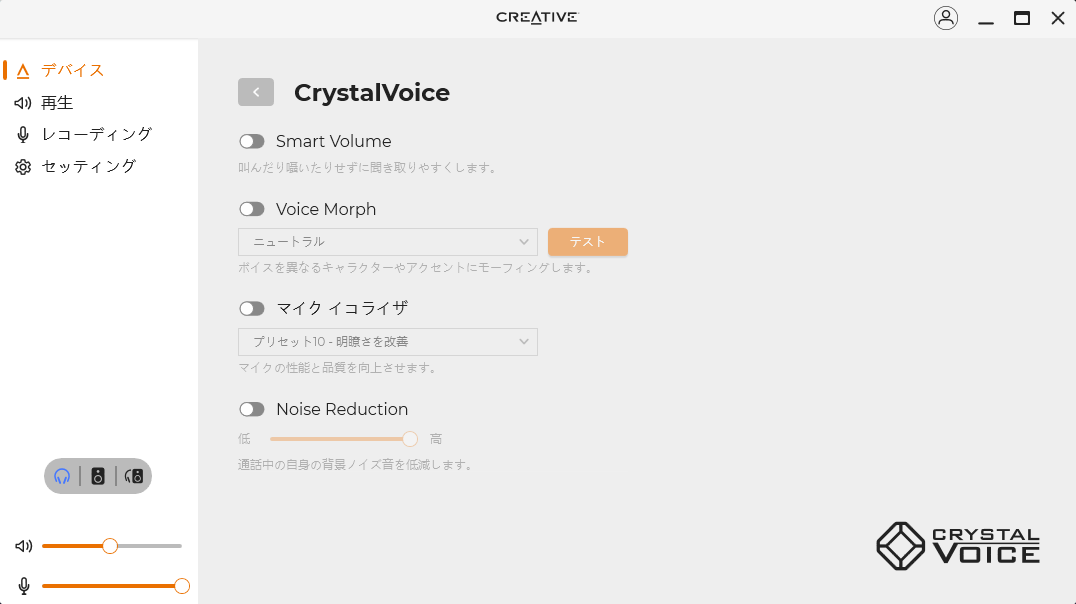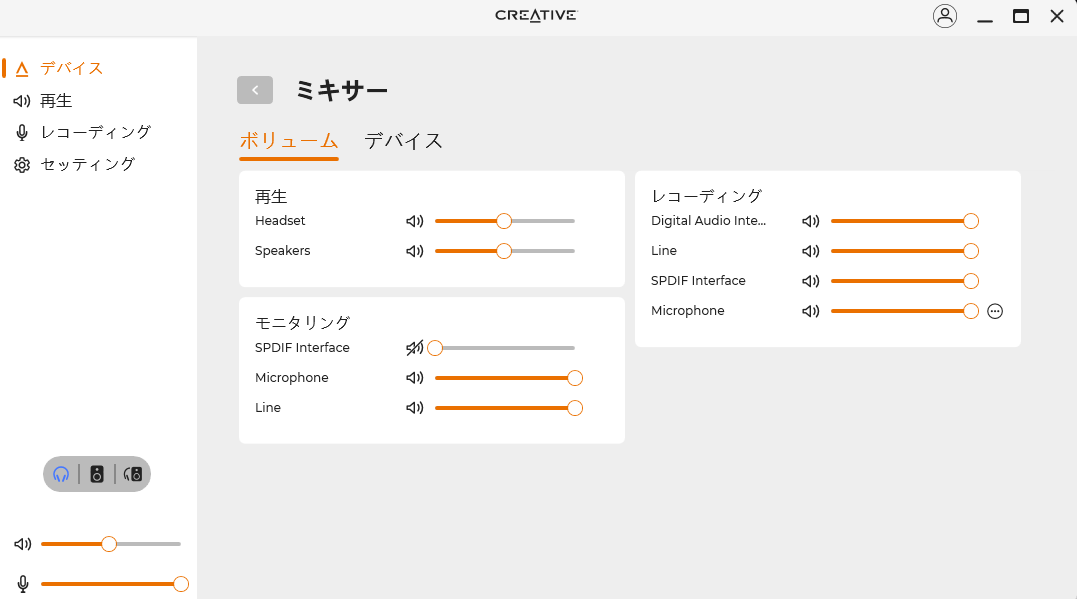どうも皆さんこんばんは、ねこしぃです。
今回はCreateveさんから発売されたSound Blaster GC7のレビューとなります。
Youtubeにもレビュー上げていますので、良かったらご視聴ください。
カスタマイズが可能なプログラマブルボタンを備えたSuper X-Fi搭載のゲーミングUSB DACアンプです。
ファイナルファンタジXIV 推奨周辺機器と公式ホームページで宣伝されていますね。
現在使用しているAstro MixAmp Pro TRと音質や使用感を比較していきます。
◆関連記事
MixAmpでPS4,PS5でパーティーチャット!配線方法徹底解説
MixAmpの仕様について:USB,光端子、AUX接続によるサラウンド、イコライザーの効き方
マイクなしイヤホンでMixAmpを使う方法。USBコンデンサーマイクでボイスチャット。
Nintendo SwitchでMixAmpを使用する方法について
USBコンデンサーマイクとMixAmpでPS4のパーティーチャットする際の設定、接続方法について
Creative Sound Blaster GC7レビュー MixAmpとの使用感、性能比較
Creative Sound Blaster GC7をNintendo Switchに接続する方法
特徴
・ゲーム音声とボイスチャット音声をミックスして、両音声のバランス調整が可能
・Super X-Fi(ヘッドホン オーディオホログラフィ技術)対応、Battleモード、Scout モードも搭載
・Acoustic Engine(オーディオ エンハンスメント技術)でゲーム音のカスタムが可能
・プログラマブルボタンのカスタマイズやオーディオエンハンスメントの操作はPC版、モバイル版アプリから可能
外観
左側の大きなダイヤルがマスターボリューム
右側の大きなダイヤルがバランス調整ダイヤル
真ん中にはサラウンド、バス、トレブル、マイクゲインの選択ボタンと調整ダイヤル、SXFIボタン
下にはカスタムボタンが4つとミュートボタン
音声の入力、出力端子が豊富です。MixAmpと異なり、LineOutやOptOutも装備されています。
基本的にはPCとUSB接続し、ゲーム音声を光端子でOptInに挿したりします。
スマホと4極ケーブルでつなぐ際にはLine Inに接続です。
また、ヘッドセット端子とマイク端子が別れておりヘッドセットとマイクを両方つなぐとマイクが優先されます。(ヘッドセットのマイクが無効になる)
個人的に嬉しいのがマイクのミュートボタンがデバイス側についていることです。
これがあれば、ミュートボタンがないヘッドセット、ヘッドホンが使える上にボタンが押しやすい。
左の大きなダイヤルがマスターボリューム。右の大きなダイヤルがVoiceとGame音のバランス調整ダイヤル。ダイヤルは引っ掛かりはなく、Max-Minまで動きます。
真ん中のダイヤルはクリック感があり、ノンストップで回り続けます。
このダイヤルでサラウンド、Bass, Treble, Micを調整できます。
サラウンド : 0 ~ 99
Bass(低音) : -9 ~ +9
Treble(高音) : -9 ~ +9
Mic(マイクのゲイン): 0 ~ 99 基本的に99で良い
ダイヤルで各項目を調整しますが、ダイヤルを押し込むと数値がクリアされます。
アプリ
Creativeのアプリがこちらです。
<https://jp.creative.com/p/sound-blaster/sound-blaster-gc7>公式ページよりダウンロード可能です。
音声の設定については以下のボタンで操作します
Super X-Fiボタン:[SX-Fi , Battle, OFF]の3通り
Acoustic Engine:サラウンド、クリスタライザー、バス、スマートボリューム、ダイアログの設定
→ 個人的にはクリスタライザーが使いやすかったです。(聞こえずらい音が聞こえやすくなる)
イコライザー:各周波数帯で調整可能
Scout Mode :ゲーム内の環境音をハイライトすることでゲーム内のかすかな動きを感じ取ることができる。ということですが、問題あり(後述)。
サウンドモード:多くのゲームに最適な設定が登録されており、Acoustic Engine,イコライザーの設定を自動で調整できる。
イコライザーは[ゲーム]を選択するとフラットになります。
Acoustic Engineとイコライザーは重複するので、フラットにしたい場合はAcoustic EngineをOFFにしてイコライザーを[ゲーム]に設定します。
SX-Fiモード
SXFiをON(LEDは緑点灯)にするとAcoustic EngineはすべてOFFされます。イコライザーは適用。
自分の顔と耳の写真を取り込むことで、自分用にセッティングが可能ですがアプリでの設定がかなり面倒なので要注意。
特に自分の耳の写真を撮るには鏡が必須です。
スマホのSuper X-Fiアプリで撮影して、PC側のアプリで取り込むなどかなり複雑…。
しかもSuper X-Fi側のアプリが不安定ですぐ落ちます。写真撮影せずとも使用できるので、こちらは撮影しないで使ってもいいかも。
このモードを使用すると音に奥行が感じられるようになります。
少々音質は下がる気がしますが、サラウンドとは違った音の聞こえ方がするので面白いです。
SX-Fi Battle モード
SXFiのBattleモード(LEDは青点灯)は、SXFiモードに比べて音がかなりくぐもって聞こえるようになります。距離感が明瞭になるとのことですが、音がかなり曇るので個人的には使いづらかったです。(Acoustic EngineはすべてOFF)
Scout モード
アプリ側でON,OFFもしくはデバイスのカスタムボタンC2でON,OFFが可能です。
Scout Mode :ゲーム内の環境音をハイライトすることでゲーム内のかすかな動きを感じ取ることができる。ということですが、問題ありです。
どのような問題かというと、ボリュームの自動設定機能が働くのですがこれがかなり誤作動します。まずONにすると全体的にボリュームが爆上がりします。
さらに、ボイスチャット中や音楽を聴いているときにもボリュームが自動で上下するので少々気持ち悪くなります。
正直、この機能は使えなさそうです。
Crystal Voice
クリスタルボイスはマイクの設定ができます。
Smart Volume : 大きな声でもささやき声でも同じ音量で聞こえます。
Voice Morph : 選択することで男性、女性、その他多数の声に変換できます。デジタル感が強いですが、面白い機能です。
マイクイコライザ: プリセットを変更することで設定を変えられます。
Noise Reduction : 自分の周りの外乱をマイクにのらないようにノイズを低減します。
ミキサー
PCに接続した場合、HeadSet(Sound Blaster GC7)がVoice側。
Speakers (Sound Blaster GC7)がゲーム側になります。この設定でバランス調整ダイヤルが効く音声が決定します。
ゲーム音をSpeakers、ボイスチャット音(LineやDiscordなど)をHeadSetに設定すれば問題ありません。
ここで重要なのが、[モニタリング]のSPDIF Interfaceというバーは光端子のインプット音声のボリュームを調整できます。SwitchなどとGC7を接続する場合、SwitchにUSB接続でGC7をつないでも音声が認識されません(これは不具合?)。
そこでAstro HDMIアダプタを使用してHDMIから光端子を分岐させてGC7に光端子入力させるのですが、この状態ではバランス調整ダイヤルが効きません。
そこで上記のSPDIF Interfaceでゲーム音声を調整するという方法を使います。
音質について
音の解像度はMixAmpに比べて高く、PCに接続する手軽なアンプとしてとても良いと感じました。
Acoustic Engineとイコライザーを使って幅広いチューニングを行えるのもポイント高いですね。
MixAmpは低音域が強くこもりがちになっていましたが、GC7は全域で音がクリアに聞こえていました。(フラットな状態で比較)
SXFi機能もサラウンドとは違った響き方でかなり面白い機能です。残念ながらScoutモードは使いづらいですが…。あとはSXFiのアプリが不安定なうえ、自分の頭のマッピングデータの同期もかなり面倒です。
まとめ
・音質はかなり良い
・インターフェースも豊富
・Acoustic Engine、イコライザーで設定できる範囲が広い
・モバイル版のアプリがあるのでスマホ側で設定を変えられる
・SwitchとUSB接続しても音が出ない
・SXFi側のアプリが不安定
といったところでしょうか。
MixAmpに比べて音質が良くインターフェースが豊富なのが優秀です。
光端子接続やAUX接続時にバランス調整ダイヤルが使えないので、ここら辺の操作性はMixAmpに軍配が上がります。
個人的にはGC7とMixAmpを使い分けていきたいと考えています。
Switchに接続する際に使用したアダプタは以下のAstro HDMI分配器になります。
次回はGC7とSwitchの接続方法、イコライザの適用範囲について
◆関連記事
MixAmpの仕様について:USB,光端子、AUX接続によるサラウンド、イコライザーの効き方
マイクなしイヤホンでMixAmpを使う方法。USBコンデンサーマイクでボイスチャット。
Nintendo SwitchでMixAmpを使用する方法について
USBコンデンサーマイクとMixAmpでPS4のパーティーチャットする際の設定、接続方法について
Creative Sound Blaster GC7レビュー MixAmpとの使用感、性能比較
Creative Sound Blaster GC7をNintendo Switchに接続する方法
スポンサーリンク